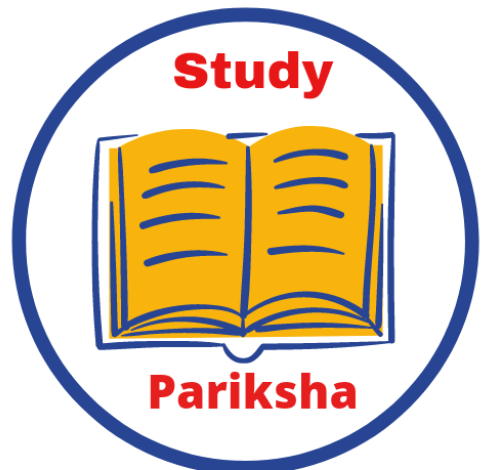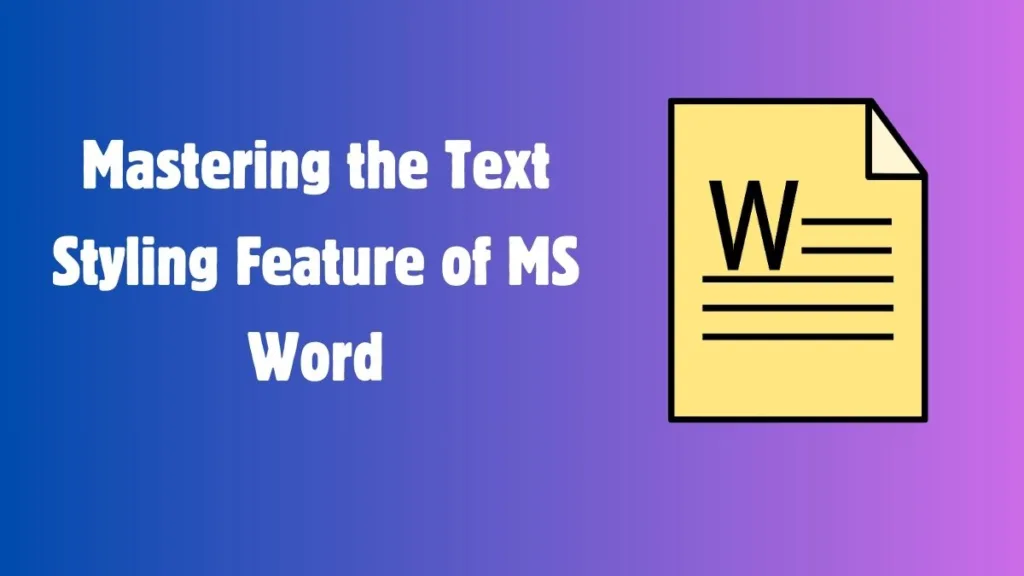When you’re working on a document in Microsoft Word, there’s a powerful tool at your disposal that often gets overlooked—the text styling feature of MS Word. This feature is not just about making your document look good; it’s about structuring your document in a way that makes it more organized, navigable, and adaptable to changes like adding a table of contents. If you’re not using Word styles yet, you’re missing out on a significant efficiency boost.
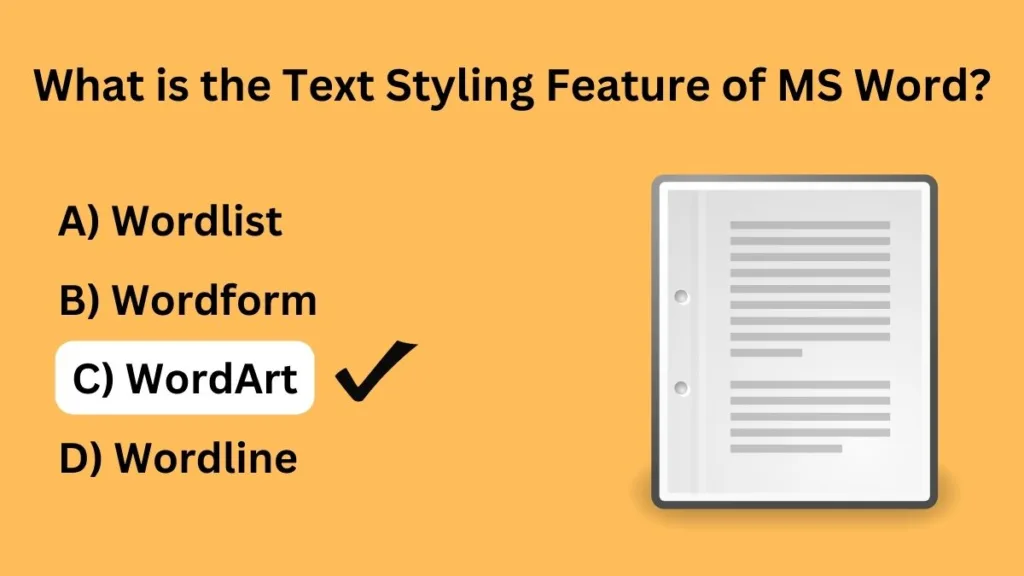
What is the Text Styling Feature of MS Word?
The Text Styling feature of MS Word is known as Word Art. This feature allows you to create decorative text with visual effects like gradients, bevels, and shadows. WordArt is useful for making titles or headings stand out, but it can also make your document look less professional.
Exploring Word Styles
At the heart of Word’s text styling feature is the Styles group on the home ribbon. This gallery allows you to view and apply various pre-defined styles to your text, ranging from titles and headings to custom styles you’ve created. The appearance of these styles aligns with the theme currently in use, providing a cohesive look throughout your document.
Applying Styles for Structure
To give your document an organized structure, it’s crucial to apply appropriate styles to different sections:
- Title Style: Indicate the document’s title with this style to make it stand out and to tell Word it’s the overall heading.
- Heading Styles: Use Heading 1, Heading 2, etc., for main points and subpoints. This not only helps in distinguishing section levels but also plays a crucial role when generating a table of contents.
- Custom Styles: For specific needs not covered by the default styles, creating your own custom styles can offer tailored solutions.
Utilizing Draft View and the Style Area Pane
Switching to draft view and turning on the Style area pane can be a game changer. This view reveals the styles applied to each paragraph, making it easier to manage and modify the document’s structure. It’s an invaluable step in ensuring consistency throughout your document.
Modifying Existing Styles
Customizing the appearance of your document is straightforward with the Styles pane. Here, you can tweak the properties of existing styles, such as font, color, and alignment. This level of customization allows you to adjust the styles to better suit your document’s aesthetic and readability requirements.
Crafting Custom Styles
For those times when pre-existing styles don’t quite meet your needs, creating your own custom styles is the way to go. This process involves selecting your desired font, color, alignment, and other properties to craft a style that perfectly matches your vision. Additionally, you can decide whether this custom style should apply to the current document only or to all future documents, providing flexibility for your specific needs.
Extending Styles to New Documents
To ensure a consistent look across all your documents, applying your customized or newly created styles to new documents is essential. By setting these styles to be based on the template for future documents, you ensure that every new file you create benefits from the same organized, structured appearance.
In Conclusion
The text styling feature of MS Word is much more than a cosmetic tool; it is essential for anyone looking to enhance the organization and flexibility of their documents. Whether you’re drafting a report, an essay, or any other written piece, taking full advantage of Word styles will make your life easier and your documents more professional. So go ahead, dive into the Styles gallery, experiment with different options, and watch as your documents transform into well-structured, visually appealing masterpieces. Remember, mastering the text styling feature of MS Word is not just about learning a new tool—it’s about working smarter, not harder.